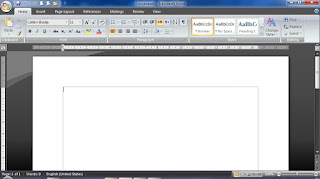Mungkin bagi sobat semua pernah atau mungkin sering mengalami ketika membuka satu aplikasi muncul suatu peringatan yag mungkin sedikit mengganggu bagi sebagian orang. Dan apakah tampilannya seperti gambar di bawah ini :
Jika benar tampilan di atas bagi sobat sangat mengganggu, lantas bagaimana cara mendisable atau menonaktifkan tampilan tersebut....???, Sebelum kita membahas cara menonaktifkan User Account Control ( UAC ) alangkah baiknya sobat mengetahui terlebih dahulu apakah UAC itu. UAC adalah salah satu lapis pengamanan pada windows Vista dan pada windows 7 dan ke atasnya. Jika sobat Menonaktifkan UAC ini berarti sobat akan menjadikan sistem yang kurang aman. Apalagi ketika sobat akan berselancar di Dunia Maya.
Berikut langkah langkah mendisable UAC yang bisa cobat lakukan :
1. Menonaktifkan UAC pada Windows Vista
Klik Start >>> Control Panel >>> User Account >>> klik Turn User Account Control ( UAC ) berikut tampilannya :
Setelah itu akan muncul tampilan sebagai berikut :
Untuk Mendisable UAC pada Windows Vista pada kotak gambar di atas sebelumnya ada tanda centang / ceklis, maka untuk menonaktifkannya hilangkan tanda ceklist / centang tersebut. Setelah tanda centang di hilangkan langkah selanjutnya adalah klik OK. Dan jangan lupa untuk Restart.
2. Menonaktifkan UAC pada Windows 7 ke atas.
untuk menuju ke menu penonaktifan UAC ini sobat bisa memuali dengan mengklik Start >>> masuk ke kotak serach kemudian tulis / ketuk UAC maka akan muncul tampilan seperti ini :
Untuk langkah selanjutnya dari gambar di atas klik tulisan " Change User Account Control Setting, Selanjutnya sobat akan diarahkan ke tampilan sebagai berikut :
Untuk mendisable / menonaktifkan fitur UAC ini, sobat harus menggeser panel pada menu UAC tersebut sampai mentok ke bawah. mudah kan.....??
lantas bagaimana untuk menonaktifkan pada Windows 8...??
berikut langkah langkahnya :
masuk ke menu Start kemudian pada kotak search klik UAC
lihat gambar berikut :
Kemudian sobat akan di arahkan ke fitur UAC seperti pada Windows 7 dan caranya pun sama, sobat tinggal menggeser panel tersebut ke bawah sampai mentok paling bawah agar tampilan peringatan UAC tidak tampil.
itulah cara mendisable / menonaktifkan UAC pada windows Vista, Windows 7 keatas nya...
mudah dan gampang kan,,,,,?? semoga artikel kali ini bisa menambah pengetahuan bagi kita, dan yang utama bisa membantu sobat semua dalam hal mencari cara mendisable UAC ini.
jangan lupa trik lainnya yaitu membuat Seting Perkecualian Pada Anti Virus Avast, juga sobat bisa baca di blog ini.
Terimakasih sobat bersedia mampir di blog ini.
Kumpulan Artikel Hasil Belajar Sendiri ( Sinau Dewe ) Tips And Trik dari Dunia Komputer, Printer Maupun Dunia Ponsel serta Beragam Informasi di sekitar kita
Saturday, July 30, 2016
Thursday, July 28, 2016
Mengatasi Firebird Tak Jalan
Bagi sebagain sobat yang biasa otak atik komputer pasti tak akan bosan dengan yang namanya Eror Justru eror eror inilah yang pada akhirnya membuat kita akan menjadi maju dan akan lebih mengenal dengan komputer yang kita operasikan, khususnya aplikasi aplikasi yang kita jalankan. Saat ini banyak sekali aplikasi yang mengambil stuktur dari Firebird. Kenapa begitu....?? Banyak alasan yang akandi ungkapkan oleh para pembuat aplikasi tersebut, dan saya sendiri juga tak mungkin menanyakan satu per satu kepada para pembuat aplikasi tersebut, karena itu privasi mereka.
Kali ini saya mencoba mengulas sedikit dari dampak atau akibat dari firebird yang berhenti atau firebird tidak jalan ( RUN ) secara otomatis bersamaan dengan operating system ketika di jalankan. Ada beberapa hambatan ketika Firebird ini tidak berjalan dengan otomatis bahkan terkadang berhenti diantaranya ketika aplikasi tersebut di buka akan muncul pesan eror : " Database tak di kenal, User maupun pasword tidak di kenal " dan masih banyak yang lain.
1. Pada OS Win XP
Kali ini saya mencoba mengulas sedikit dari dampak atau akibat dari firebird yang berhenti atau firebird tidak jalan ( RUN ) secara otomatis bersamaan dengan operating system ketika di jalankan. Ada beberapa hambatan ketika Firebird ini tidak berjalan dengan otomatis bahkan terkadang berhenti diantaranya ketika aplikasi tersebut di buka akan muncul pesan eror : " Database tak di kenal, User maupun pasword tidak di kenal " dan masih banyak yang lain.
Melalui artikel yang singkat ini akan saya tuliskan langkah langkah untuk mengatasi Firebird yang Tak Jalan. Untuk itu simaklah langkah langkah sebagai berikut :
1. Pada OS Win XP
Klik Start >>>>; Control Panel >>>> Performance and Maintenance >>>> Administrative Tool >>>> Service (klik 2x cepat ) >>>> Cari Firebird Guardian dan Firebird Server kemudian klik kanan pilih Propertis pada startup Type jika masih manual rubah saja buat menjadi Automatic lalu apply kemudian klik start dan jangan lupa OK.
2 Pada OS Win 7 keatas
klik Start >>>> Control Panel >>>>>> Administrative Tool >>>> Service (klik 2x cepat ) >>>> Cari Firebird Guardian dan Firebird Server kemudian klik kanan pilih Propertis pada startup Type jika masih manual rubah saja buat menjadi Automatic lalu apply kemudian klik start dan jangan lupa OK.
Demikian artikel yang singkat ini saya tuliskan sebagai referensi bagi anda yang mungkin mengalami kesulitan akibat Firebird Tak Jalan, sedangkan untuk mengetahui cara mengatasi Firebird yang Hilang bisa membaca artikel yang lalu dengan tema Mengatasi Firebird yang Hilang semoga apa yang saya tulis di sini bisa berguna serta menambah pengetahuan kita semua.
terima kasih..
Untuk Download Firebird Versi 2.5 silahkan klik di bawah ini
Firebird Versi 2.5
sedangkan untuk cara mengatasi firebird yang Hilang silahkan baca :
Cara mengatasi Eror Firebird yang Hilang
Untuk Download Firebird versi 1.5
Firebird versi 1.5
Semoga bermabfaat.
terima kasih..
Untuk Download Firebird Versi 2.5 silahkan klik di bawah ini
Firebird Versi 2.5
sedangkan untuk cara mengatasi firebird yang Hilang silahkan baca :
Cara mengatasi Eror Firebird yang Hilang
Untuk Download Firebird versi 1.5
Firebird versi 1.5
Semoga bermabfaat.
Mengatasi Eror Firebird yang Hilang
Beberapa Hari yang lalu ada seorang kawan mengalami kendala ketika membuka aplikasi yang biasa untuk aktifitas dia, Eror ini baru pertama kali selama dia memakai aplikasi ini, pesan eror itu kurang lebihnya bertuliskan " ...............................................InterBase library gds.32 dll not found in the path. Please install InterBase to use this functionality ". untuk lebih lengkapnya tampilan yang eror adalah sebagai berikut :
Sebenarnya saya sendiri kurang paham dengan eror tersebut, namun karena rasa penasaran tersebut saya beranikan saja untuk cek kedalam aplikasi tersebut, siapa tau ada salah satu komponen dari aplikasi tersebut ada yang hilang dan ternyata setelah saya cek memang ada salah satu komponen dari aplikasi tersebut hilang. Salah satu komponen yang hilang tersebut adalah Firebird. lantas apakah Firebird tersebut....???
Untuk mengetahui apakah Firebird itu silahkan buka ulasan saya yang lampau tentang Firebird tersebut. Jika kita raba raba sedikit dari pesan eror di atas, itu menjelaskan adanya file yang tidak di temukan saat aplikasi tersebut kita buka, untuk menyelesaikan masalah tersebut kita harus menginstal lagi agar aplikasi tersebut bisa terbuka lagi. Banyak sekali yang mengatasi eror tersebut dengan jalan pintas yaitu meng uninstal aplikasi tersebut secara keseluruhan, kemudian instal ulang aplikasi tersebut. Padahal jika kita jeli ada cara lain yang lebih simpel dan sederhana yaitu kita hanya meng instal ulang firebird tersebut tanpa harus meng instal ulang aplikasi yang rusak tersebut.
Sebelum kita menginstal ulang Firebird tersebut kita juga harus tahu versi dari Firebird tersebut dan jangan sampai salah, jika kita salah menginstal versi firebird maka eror dari aplikasi tersebut pun belum bisa terselesaikan. Saat ini banyak aplikasi yang menggunakan Firebird Versi 1.5 dan versi 2.5.
Kita kembali ke pembahasan eror yang di alamai temanku itu, Pada intinya untuk mengatasi pesan eror yang tampil tersebut ( seperti gambar di atas ) solusi yang perlu kita ambil adalah dengan cara instal ulang Firebird.
Berikut langkah langkah yang saya ambil untuk mengatasi firebird tersebut.
1. Pastikan Versi firebird yang di pakai untuk aplikasi tersebut
2. Download File firebird. untuk download bisa kita ambil di Situs Resmi Firebird , pada Situs resmi tersebut terdapat versi firebird dari versi 1.0 sampai versi 3.0 berikut ini saya juga sediakan link alternatif untuk download firebird Versi 1.5 dan Firebird Versi 2.5 ( Pilih sesuai kebutuhan anda )
3. Setelah anda mendownload File Firebird tersebut silahkan lakukan proses Instal Firebird sampai selesai
4. Jika proses Instal Firebird telah selesai, untuk lebih memaksimalkan hasilnya segera Restart komputer anda
5. Silahkan buka aplikasi yang tadi eror tersebut, semoga berhasil.
Langkah langkah tersebut di atas sudah saya praktek kan utuk mengatasi pesan eror tersebut dan semuanya beres. Sebagai tambahan informasi saja, selain hilangnya Firebird tersebut Aplikasi tersebut juga bisa mengalami eror tatkala dianggap virus oleh salah satu Anti virus, oleh karena itu perlu ada seting perkecualian untuk aplikasi yang dimaksud pada antivirus tersebut. Untuk membuat setingan tersebut silahkan baca ulasan saya tersebut mengenai cara seting perkecualian pada anti virus AVAST.
Pada Akhirnya semoga saja artikel yang aku tulis in ibisa bermanfaat untuk membantu kelancaran para pengunjung dan pembaca di blog ini.
Terima kasih
Untuk berikutnya adalah
Cara Mengatasi Firebird Tidak Jalan
Sebenarnya saya sendiri kurang paham dengan eror tersebut, namun karena rasa penasaran tersebut saya beranikan saja untuk cek kedalam aplikasi tersebut, siapa tau ada salah satu komponen dari aplikasi tersebut ada yang hilang dan ternyata setelah saya cek memang ada salah satu komponen dari aplikasi tersebut hilang. Salah satu komponen yang hilang tersebut adalah Firebird. lantas apakah Firebird tersebut....???
Untuk mengetahui apakah Firebird itu silahkan buka ulasan saya yang lampau tentang Firebird tersebut. Jika kita raba raba sedikit dari pesan eror di atas, itu menjelaskan adanya file yang tidak di temukan saat aplikasi tersebut kita buka, untuk menyelesaikan masalah tersebut kita harus menginstal lagi agar aplikasi tersebut bisa terbuka lagi. Banyak sekali yang mengatasi eror tersebut dengan jalan pintas yaitu meng uninstal aplikasi tersebut secara keseluruhan, kemudian instal ulang aplikasi tersebut. Padahal jika kita jeli ada cara lain yang lebih simpel dan sederhana yaitu kita hanya meng instal ulang firebird tersebut tanpa harus meng instal ulang aplikasi yang rusak tersebut.
Sebelum kita menginstal ulang Firebird tersebut kita juga harus tahu versi dari Firebird tersebut dan jangan sampai salah, jika kita salah menginstal versi firebird maka eror dari aplikasi tersebut pun belum bisa terselesaikan. Saat ini banyak aplikasi yang menggunakan Firebird Versi 1.5 dan versi 2.5.
Kita kembali ke pembahasan eror yang di alamai temanku itu, Pada intinya untuk mengatasi pesan eror yang tampil tersebut ( seperti gambar di atas ) solusi yang perlu kita ambil adalah dengan cara instal ulang Firebird.
Berikut langkah langkah yang saya ambil untuk mengatasi firebird tersebut.
1. Pastikan Versi firebird yang di pakai untuk aplikasi tersebut
2. Download File firebird. untuk download bisa kita ambil di Situs Resmi Firebird , pada Situs resmi tersebut terdapat versi firebird dari versi 1.0 sampai versi 3.0 berikut ini saya juga sediakan link alternatif untuk download firebird Versi 1.5 dan Firebird Versi 2.5 ( Pilih sesuai kebutuhan anda )
3. Setelah anda mendownload File Firebird tersebut silahkan lakukan proses Instal Firebird sampai selesai
4. Jika proses Instal Firebird telah selesai, untuk lebih memaksimalkan hasilnya segera Restart komputer anda
5. Silahkan buka aplikasi yang tadi eror tersebut, semoga berhasil.
Langkah langkah tersebut di atas sudah saya praktek kan utuk mengatasi pesan eror tersebut dan semuanya beres. Sebagai tambahan informasi saja, selain hilangnya Firebird tersebut Aplikasi tersebut juga bisa mengalami eror tatkala dianggap virus oleh salah satu Anti virus, oleh karena itu perlu ada seting perkecualian untuk aplikasi yang dimaksud pada antivirus tersebut. Untuk membuat setingan tersebut silahkan baca ulasan saya tersebut mengenai cara seting perkecualian pada anti virus AVAST.
Pada Akhirnya semoga saja artikel yang aku tulis in ibisa bermanfaat untuk membantu kelancaran para pengunjung dan pembaca di blog ini.
Terima kasih
Untuk berikutnya adalah
Cara Mengatasi Firebird Tidak Jalan
Cara seting Perkecualian pada anti virus Avast
Beberapa hari yang lalu ada seorang teman yang mengalami kesulitan di saat ketika akan membuka aplikasi yang biasa untuk menyelesaikan pekerjaan guna melakukan pencatatan / pengarsipan data. Kesulitan ini disebabkan karena aplikasi tersebut ternyata tidak bisa di buka, padahal sebelumnya aman aman saja tanpa suatu hambatan. Usut punya usut ternyata aplikasi tersebut telah di blockir dan dianggap virus oleh salah satu antivirus yang terinstal atau terpasang pada komputer tersebut. Anti virus tersebut adalah Avast, Padahal jika kita jeli pada Anti Virus Avast terdapat satu fitur / menu Exclusion ( Perkecualian ), Fitur ini mempunyai fungsi dimana aplikasi yang di masukkan dalam fitur ini tidak akan di lewati dalam proses scan file.
Berikut ini langkah langkah untuk seting perkecualian pada anti virus Avast :
1. klik icon anti virus avast yg ada di pojok kanan bawah atau klik dua kali pada icon dekstop ,
setelah itu maka akan muncul seperti ini
kemudian klik Buka antar pengguna Avast sehingga akan muncul tampilan seperti ini :
Untuk langkah berikutnya silahkan klik gambar roda gigi ( Pengaturan ) yang ada pada tampilan Avast tersebut
setelah anda meng klik gambar / icon roda gigi tersebut menu inilah yang kita tuju
menu jelajah tersebut adalah untuk mencari file yang akan kita masukkan ke dalam menu perkecualian. Setelah anda meng klik menu jelajah maka akan tampil seperti di bawah ini
klik tanda plus ( + ) untuk membuka drive lokasi file / aplikasi yang di maksud. setelah file atau aplikasi yang di maksud sudah ketemu, silahkan kasih tanda ceklis ( V ) pada kotak kosong di sebelah kiri nama file / aplikasi tersebut, kemudian untuk menyimpan setingan tersebut klik OK dan Ok lagi
Langkah selanjutnya adalah menutupnya dengan cara klik tanda silang ( X ) pada tampilan anti Virus Avast.
Mudah kan.....??? Akhirnya sekarang sudah bisa membuat setingan perkecualian pada anti virus Avast.
Semoga artrikel ini bisa membantu anda yang sedang mengalami masalah aplikasi yang tidak bisa di buka karena di blokir oleh anti virus.
Wednesday, July 27, 2016
Firebird
Sejarah Firebird
Firebird diturunkan dari kode sumber Borland Interbase 6.0 yang kemudian dikembangkan lebih lanjut. Firebird bersifat open source (kode sumber terbuka) dan tidak berlisensi ganda. Tak peduli Anda akan menggunakannya untuk tujuan aplikasi komersil atau sumber terbuka atau gratis, Anda tak perlu bingung apalagi khawatir, Firebird sepenuhnya BEBAS digunakan!
Teknologi Firebird, berdasarkan kode asalnya, telah digunakan selama lebih dari 20 tahun. Hal ini menjadikan Firebird sebagai produk yang mapan dan stabil.
Fitur utama firebird
Jangan tertipu dengan ukuran installer-nya! Firebird adalah sebuah RDBMS yang hebat dan penuh keistimewaan. Firebird mampu menangani database dari yang cuma berukuran beberapa KB hingga GB dengan unjuk kerja yang baik dan nyaris tidak membutuhkan perawatan selama bekerja!
Berikut daftar beberapa keistimewaan utama yang dimiliki Firebird:
Mendukung penuh Stored Procedure dan Trigger
Sepenuhnya mengikuti aturan transaksi yang ACID
Mendukung integritas keterhubungan
Dibangun dengan arsitektur multigenerasi
Kebutuhan sumber daya yang relatif sangat kecil
Mendukung penuh pemrograman berbasis bahasa SQL (PSQL)
Mendukung pustaka fungsi luar
Membutuhkan sedikit atau tanpa campur tangan Admin Database
Nyaris tidak perlu konfigurasi, tinggal install dan gunakan!
Komunitas yang besar sehingga ada banyak tempat untuk bertanya dan meminta bantuan
Tersedia versi yang tidak membutuhkan server (embedded), cocok untuk membuat katalog di CDROM, aplikasi pengguna-tunggal, atau aplikasi evaluasi
Ada lusinan aplikasi bantu dari pihak ketiga, termasuk aplikasi GUI untuk pengelolaan, aplikasi penggandaan (replikasi), dlsb
Teknik penyimpanan yang hati-hati, pemulihan yang cepat, tidak membutuhkan catatan (log) transaksi!
Tersedia banyak cara untuk mengakses database, bisa melalui API langsung, dbExpress, ODBC, OLEDB, penyedia .Net, JDBC langsung tipe 4, modul Python, pustaka PHP, Perl, dlsb
Mendukung banyak sistem operasi, seperti Windows, Linux, Solaris, MacOS
Mendukung pencadangan berkelanjutan
Tersedia versi untuk arsitektur CPU 64 bit
Sepenuhnya menerapkan kursor dalam PSQL
Tersedia tabel untuk memantau database
Mendukung Trigger untuk koneksi dan transaksi
Mendukung tabel sementara
Mulai tertarik? coba sekarang juga
Mencoba Firebird adalah pekerjaan yang mudah. Ukuran installer-nya biasanya kurang dari 7 MB (tergantung pilihan sistem operasi Anda) dan sepenuhnya otomatis. Anda bisa mengunduhnya dari situs utama Firebird. Versi stabil paling akhir adalah versi 2.5,
Anda akan melihat bahwa Firebird tersedia dalam 3 jenis: SuperServer, Classic, dan Embedded. Anda lebih baik memulai dari SuperServer. Saat ini, Classic disarankan untuk digunakan di mesin yang mendukung SMP atau beberapa situasi khusus lain. SuperServer berbagi sumber daya untuk banyak koneksi dan menggunakan thread untuk menangani setiap koneksi. Sedangkan Classic menggunakan satu proses server yang mandiri dan terpisah untuk setiap koneksi yang ditangani.
Firebird dilengkapi dengan seperangkat aplikasi yang bisa membantu Anda membuat database baru, membaca statistik database, menjalankan perintah SQL, melakukan pencadangan dan pengembalian, dlsb. Jika Anda lebih suka menggunakan aplikasi basis GUI (antarmuka grafis), tersedia banyak sekali pilihan untuk itu, termasuk yang gratis. Daftar aplikasi pada akhir makalah ini bisa menjadi awalan yang bagus.
Di Windows, Anda bisa menjalankan Firebird sebagai service atau aplikasi biasa. Installer bisa menyediakan ikon di Control Panel yang bisa Anda gunakan untuk mengelola server (mulai, hentikan, dlsb).
(Artikel ini bersumber dari :http://www.firebirdnews.org/docs/fb2min.html)
Firebird diturunkan dari kode sumber Borland Interbase 6.0 yang kemudian dikembangkan lebih lanjut. Firebird bersifat open source (kode sumber terbuka) dan tidak berlisensi ganda. Tak peduli Anda akan menggunakannya untuk tujuan aplikasi komersil atau sumber terbuka atau gratis, Anda tak perlu bingung apalagi khawatir, Firebird sepenuhnya BEBAS digunakan!
Teknologi Firebird, berdasarkan kode asalnya, telah digunakan selama lebih dari 20 tahun. Hal ini menjadikan Firebird sebagai produk yang mapan dan stabil.
Fitur utama firebird
Jangan tertipu dengan ukuran installer-nya! Firebird adalah sebuah RDBMS yang hebat dan penuh keistimewaan. Firebird mampu menangani database dari yang cuma berukuran beberapa KB hingga GB dengan unjuk kerja yang baik dan nyaris tidak membutuhkan perawatan selama bekerja!
Berikut daftar beberapa keistimewaan utama yang dimiliki Firebird:
Mendukung penuh Stored Procedure dan Trigger
Sepenuhnya mengikuti aturan transaksi yang ACID
Mendukung integritas keterhubungan
Dibangun dengan arsitektur multigenerasi
Kebutuhan sumber daya yang relatif sangat kecil
Mendukung penuh pemrograman berbasis bahasa SQL (PSQL)
Mendukung pustaka fungsi luar
Membutuhkan sedikit atau tanpa campur tangan Admin Database
Nyaris tidak perlu konfigurasi, tinggal install dan gunakan!
Komunitas yang besar sehingga ada banyak tempat untuk bertanya dan meminta bantuan
Tersedia versi yang tidak membutuhkan server (embedded), cocok untuk membuat katalog di CDROM, aplikasi pengguna-tunggal, atau aplikasi evaluasi
Ada lusinan aplikasi bantu dari pihak ketiga, termasuk aplikasi GUI untuk pengelolaan, aplikasi penggandaan (replikasi), dlsb
Teknik penyimpanan yang hati-hati, pemulihan yang cepat, tidak membutuhkan catatan (log) transaksi!
Tersedia banyak cara untuk mengakses database, bisa melalui API langsung, dbExpress, ODBC, OLEDB, penyedia .Net, JDBC langsung tipe 4, modul Python, pustaka PHP, Perl, dlsb
Mendukung banyak sistem operasi, seperti Windows, Linux, Solaris, MacOS
Mendukung pencadangan berkelanjutan
Tersedia versi untuk arsitektur CPU 64 bit
Sepenuhnya menerapkan kursor dalam PSQL
Tersedia tabel untuk memantau database
Mendukung Trigger untuk koneksi dan transaksi
Mendukung tabel sementara
Mulai tertarik? coba sekarang juga
Mencoba Firebird adalah pekerjaan yang mudah. Ukuran installer-nya biasanya kurang dari 7 MB (tergantung pilihan sistem operasi Anda) dan sepenuhnya otomatis. Anda bisa mengunduhnya dari situs utama Firebird. Versi stabil paling akhir adalah versi 2.5,
Anda akan melihat bahwa Firebird tersedia dalam 3 jenis: SuperServer, Classic, dan Embedded. Anda lebih baik memulai dari SuperServer. Saat ini, Classic disarankan untuk digunakan di mesin yang mendukung SMP atau beberapa situasi khusus lain. SuperServer berbagi sumber daya untuk banyak koneksi dan menggunakan thread untuk menangani setiap koneksi. Sedangkan Classic menggunakan satu proses server yang mandiri dan terpisah untuk setiap koneksi yang ditangani.
Firebird dilengkapi dengan seperangkat aplikasi yang bisa membantu Anda membuat database baru, membaca statistik database, menjalankan perintah SQL, melakukan pencadangan dan pengembalian, dlsb. Jika Anda lebih suka menggunakan aplikasi basis GUI (antarmuka grafis), tersedia banyak sekali pilihan untuk itu, termasuk yang gratis. Daftar aplikasi pada akhir makalah ini bisa menjadi awalan yang bagus.
Di Windows, Anda bisa menjalankan Firebird sebagai service atau aplikasi biasa. Installer bisa menyediakan ikon di Control Panel yang bisa Anda gunakan untuk mengelola server (mulai, hentikan, dlsb).
(Artikel ini bersumber dari :http://www.firebirdnews.org/docs/fb2min.html)
Cara Merubah Warna Tampilan MS Word
Bagi anda yang sudah terbiasa bekerja dengan komputer pasti tak akan asing dengan MS Word. MS Word merupakan software pengolah kata (word processing) yang merupakan bagian dari Microsoft Office. Microsof Office di yang lazim Indonesia dan banyak di pakai oleh user seperti kita di antaranya dan salah satunya MS Office Word, MS Office Excel, MS Ofice Power Point dan lain lainnya. untuk tulisan kali ini saya masih mengulas sedikit tentang MS Office Word yang Sudah tak asing lagi bagi kita selaku pengguna / user. MS Office Word ini secara default memiliki tampilan dengan warna biru (blue).
 |
| Tampilan laman MS Office Word secara umum |
Pernah suatu ketika saya melihat di komputer / laptop teman saya kok warna MS Office berbeda, ada yang Hitam dan ada juga yang berwarna Silver. Jika kita sudah lama bekerja dengan Ms Office Word dengan warna biru mungkin saja kita merasa bosan dan jenuh lantas kita akan mengganti warna nya menjadi Hitam atau Silver. Mungkin selama ini kita hanya taunya kalau warna yang ada itu cuma biru (blue), padahal masih ada dua warna lagi yang mungkin patut kita coba ganti agar dalam bekerja pandangan kita tidak bosan.
Berikut ini langkah langkah untuk mengganti warna tampilan MS Office Word :
1. Bukalah MS Office Word anda.
untuk membukanya anda bisa dengan cara klik Start pada bulatan bergambar seperti bendera yang ada di pojok kiri bawah kemudian klik All Program klik folder Microsoft Office kemudian klik Microsoft Office Word,
maka akan tampil laman / halaman kosong seperti di bawah ini
2. Klik Icon Bulat yang ada di pojok kiri atas, Setelah anda klik icon bulat di kiri atas maka akan tampil seperti di bawah ini
kemudian klik menu / tulisan " Word Option"
3. Setelah " Word Option" di klik maka akan tampil seperti ini :
dari menu word option di atas klik Popular kemudian klik Color Scheme, seperti gambar diatas
sehingga pada menu Color Scheme akan muncul tiga pilihan warna yang saya sebutkan di atas.
Silahkan anda pilih salah satu warna yang anda inginkan, sebagai contoh saya akan memilih warna Black (hitam), dan jangan lupa setelah memilih salah satu warna itu untuk menyimpannya maka klik OK yang ada di bawah, maka warna scheme yang anda pilih akan tersimpan. karena tadi saya pilih hitam maka tampilan MS Office saya menjadi seperti gambar di bawah ini :
jika warna sheme anda sudah berubah maka anda telah berhasil merubahnya dan anda dalam mengikuti langkah langkah yang saya sebutkan bisa mempraktekkannya dan memang sangat gampang kan...???
Selain itu anda juga bisa mengatur default page layout yang biasanya letter menjadi ukuran F4 / folio dengan membaca cara membuat default ukuran kertas pada MS Word atau mungkin juga anda bingung dengan ukuran Inchi ketika mengatur page layout, sehingga anda ingin merubahnya ke satuan ukur centimeter untuk itu silahkan di coba trik Cara merubah ukuran incimeter menjadi centimeter, semoga artikel yang saya tulis kali ini bisa sedikit membantu serta menambah pengetahuan untuk kita.
Tuesday, July 26, 2016
Smartphone Android yang tak bisa Main Pokemon GO
Banyak sekali pemilik SMartphone Android yang ingin bermain Game yang sedang ramai di bicarakan, yaitu Game Pokemon Go, Game pokemon Go adalah satu Game yang fenomenal di saat ini, Game ini rame di bicarakan hampir di seluruh penjuru dunia bahkanindonesia sendiri tak ingin ketinggalan. Banyak gamer mobile yang mencari cari di mana bisa mendapatkan Game Pokemon Go ini, Game Pokemon ini bisa di mainkan pada Smartphone Android dengan sistem Operasi Android KitKat4.4 ke atas. Selain itu RAm yang dimiliki pun minimal 1 GB. Sehingga banyak sekali pemilik Smartphone Android yang merasa kecewa karena Smartphone yang dimilikinya tak bisa untuk main Game Pokemon Go. Lantas Smartphone apa saja yang tidak bisa digunakan untuk main Game Pokemon Go ini,,,,?? Berikut Smartphone yang tidak bisa untuk main Pokemon Go :
1. Sony Xperia E1
Smartphone ini merupakan produksi dari perusahaan asal Jepang, Walau sistem operasi nya bisa mendukung permainan Pokemon Go yaitu dengan OS Android Kitkat 4.4, dengan Layar TFT 4 Inchi 480p, Chipsetnya Qualcomm MSM8210 Snapdragon 200 Dual-Core 1.5 GHz Cortex-A7 dengan GPU Adreno 302 kamera 3.15 MP dengan daya Baterai 1700 mAh namun Smartphone ini tidak bisa untuk memainkannyam hal ini dikarenakan smartphone ini hanya memiliki RAM 512 MB.
2. Oppo Neo 3
Smartphone Oppo Neo 3 yang terbilang Smartphone baru akan tetapi Smartphone yang sudah memiliki RAM 1 GB dengan Kamera 5MP & 2 MP Baterai 1900 mAh, GPU Mail 400 serta Chipset Mediatek MT6572 Dual-Core 1.3 GHz dan Layar IPS 4.5 inchi 480p belum bisa memainkan game Pokemon Go,hal ini di sebabkan karena Smartphone ini memiliki OS Android 4.2.1 Jelly Bean.
3. Sony Xperia SP
Smartphone yang dirilis tahun 2013 ini secara performa tidak kalah dengan Smartphone Android lainnya, untuk Spesifikasi juga tak kalah, akan tetapi Smartphone ini juga merupakan salah satu smartphone yang tidak bisa memainkan game Pokemon Go, hal ini di sebabkan karena sistemoperasi yang dimilikinya hanya sampai pada OS Android Jelly Bean 4.3
4. Samsung Galaxy J1
Smaptphone Samsung Galaxy J1 ini merupakan Smartphone yang dirilis tahun 2016 ini tepatnya pada awal Januari, Dengan berbekal OS Android 4.4 Kitkat seharusnya Smartphone ini bisa memainkan Game pokemon Go yang sedang fenomenal ini, akan tetapi smartphone ini belum bisa memainkannya, hal ini disebabkan karena RAm yang dimilikinya hanya 512 MB.
5. Smartphone Galaxy S2
Dengan RAM 1 GB Smartphone ini seharusnya bisa memainkan aplikasi game Pokemon Gom apalagi didukung dengan Layar Super AMOLED 4.3 inci HD 720p, Chipset EXynos 4210 Dual-Core 1.2 GHz Cortex A9, dengan GPU Mali-400MP4 Baterai 1650mAh serta kamera 8 MP & 2 MP. Akan tetapi Smartphone ini juga masuk ke dalam salah satu smartphone yang tidak bisa memainkan Pokemon Go, hal ini di karenakan Sistem Operasinya berhenbti sampai Android 4.1 Jelly Bean.
Itulah beberapa Smartphone yang tidak bisa merasakan serunya permainan Pokemon Go.
Prisma App Editor Foto Terbaik saat ini
Saat ini telah di luncurkan sebuah Aplikasi editor foto yang unik dalam mengubah foto menjadi karya seni visual secara instan. Aplikasi ini pertama kali di aplikasikan pada perangkat IOS. Dalam waktu lima minggu aplikasi ini telah di unduh lebih dari 10 juta kali pasca rilis perdanya. Alexey Moiseenkov seorang pria berumur 25 tahun dengan kewarganegaraan Rusia sat bekerja di Mail.Ru, yang merupakan negera raksasa internet yang mempunyai julukan beruang merah. Aplikasi ini berbeda dengan aplikasi editor foto lainnya karena aplikasi ini lebih menyederhanakan teknik editor foto namun bisa menghasilkan tampilan foto baru dengan berbagai pilihan mode karya seni visual populer. Karya seni yang terangkum dalam template dalam aplikasi ini yang di tampilkan adalah gaya lukis Edvard Munch, Van Gogh, hingga Andy Warhol. Ide serupa juga di cetuskan oleh Google, namun tidak di hadirkan dalam aplikasi dan prosesnya yang agak rumit, sehingga dengan keadaan ini Prima melihat kesempatan ini sebagai peluang untuk menghadirkan kecepatan dan kemudahan edit foto ke dalam bentuk visual baru melalui medium aplikasi.
Kehadiran aplikasi ini juga sesuai untuk memenuhi kebutuhan masyarakat global yang semakin mobile. Sukses yang di raih oleh Prisma memacu Moiseenkov dan timnya melakukan berbagai lompatan jauh, seperti merancang versi beta untuk perangkat Android dan rencana pengaplikasian prima pada Video dalam beberapa minggu kedepan. Saat ini Tim ini juga sedang melobi denganbanyak raksasa Silicon Valley yang tertarik padanya, termasuk Facebook. Untuk bisa mendownload Aplikasi ini yang akan di pasang pada perangkat IOS anda bisa mengunduhnya pada Download Apk Prima 2.3.1, anda juga bisa mendownload aplikasi ini untuk PC pada link Aplikasi Prisma untuk OS Windows 7/8/8.1 dan Windows 10
Demikian ulasan sedikit mengenai APP Primas yang saya tuliskan pada artikel kali ini. semoga menambah informasi bagi kita.
Demikian ulasan sedikit mengenai APP Primas yang saya tuliskan pada artikel kali ini. semoga menambah informasi bagi kita.
KUMPULAN PERPU
Karena
banyaknya pertanyaan yang di tujukan kepada saya tentang aturan baik
itu Undang undang, Peraturan Pemerintah, Keputusan Menteri maupun
Petunjuk Teknis serta Surat Edaran, maka dengan sedikit demi sedikit
disini saya akan berusaha mengumpulkannya pada sebuah Arsip "Produk
Hukum". Untuk menambah koleksi ini memang membutuhkan waktu dan proses,
sehingga saya disini pun selalu membutuhkan masukan dan saran agar
koleksi Produk Hukum yang saya kumpulkan disini semakin bertambah dan
semoga saja membawa manfaat bagi pengunjung maupun pembaca di blog ini.
Berikut beberapa produk hukum yang baru bisa saya kumpulkan dan saya bagikan disini.
SE No. 44 PB 2016 Tentang Batas MP PNBP Ditjen Bimas Islam Tahap III
SE PELAKSANAAN CUTI LIBUR BERSAMA PNS PADA KEMENTERIAN AGAMA SEBELUM DAN SESUDAH IDUL FITRI 1 SYAWAL 1437 H
PP NO 19 TAHUN 2016 ( GAJI 13 PNS )
PP NO. 20 TAHUN 2016 (THR PNS)
PP NO 21 TAHUN 2016 ( GAJI 13 NON PNS )
PP NO 22 TAHUN 2016 ( THR NON PNS )
S-4983/PB.3/2016 tentang PENYALURAN DANA SP2D GAJI BULANAN KETIGA BELAS DAN TUNJANGAN HARI RAYA
UU NO 1 TAHUN 1974 TENTANG PERKAWINAN
PMK Nomor 83/PMK.06/2016 tentang Tata Cara Pelaksanaan Pemusnahan dan Penghapusan Barang Milik Negara
SKB 3 MENTERI TENTANG LIBUR DAN CUTI BERSAMA TAHUN 2017
UU NO 25 TAHUN 2009 TENTANG PELAYANAN PUBLIK
Solusi limited or no connectivity pada jaringan Speedy
Pagi ini rencana saya mau mengerjakan tugas rutin yang diamantkan atasan yaitu kirim data On Line, Aku colokkan kabel power CPU dan Monitor ke sumber daya, Aku tekan tombol power CPU dan menyala lah komputernya.. tak lupa aku juga nyalakan modem Speedy, sambil nunggu komputer booting dan loading tak lupa aku buat teh anget untuk menghangatkan badan ini. KOmputerpn sudah siap begitu pula minumannya. Ketika aku aku duduk di depan monitor kok ada tampilan aneh pada pada pojok kanan bawah pada icon "Local Area Connection", untuk tampilannya adalah sebagai berikut :
kemudian aku klik pesan tersebut dan muncul tampilan seperti ini :
dan aku klik juga tulisan " Support"
sampai disini kemudian aku ambil langkah langkah :
1. Cek sambungan dari kabel telkom ke Modem, aku lepaskan untuk memastikan jaringan tak ada masalah, aku tunggu beberapa saat dan aku sambung lagi dan ternyata pesan " Limited or no connectivity" masih muncul. kemudian aku lanjutkan ke langkah selanjutnya yaitu :
2. Melepaskan sambungan wireless router dari modem, hal ini karena di tempatku ada modem yang di sambungkan ke wireless router, aku tunggu beberapa saat dan aku sambungkan kabel dari modem langsung ke LAN komputer, kemudian komputer direstart, setelah itu dicoba dan masih tetap muncul pesan itu.
3. Setelah melakukan langkah langkah tersebut aku jadi ingat kejadian beberapa bulan yang lalu, Pada waktu itu aku hubungi layanan internet ini yaitu Telkom Speedy. Saat itu dari operator memberikan solusi yaitu dengan cara me reset modem. Untuk me reset modem bisa dilakukan dengan beberapa langkah sebagai berikut :
a. Tekan tombol reset yang ada di bagian belakang modem, di tempatku modemnya TP Link TD 8817, dalam menekan tombol reset ini bisa menggunakan ujung bolpoint, tekan agak lama sampai semua lampu menyala kemdian tunggu sampi hanya lampu power yang menyala dan lepaskan tekanan pada tombol reset.
b. Buka browser anda dan masukkan ip defaultnya yaitu : 192.168.1.1 kemudian tekan enter
c. Setelah itu akan muncul kotak seperti gambar di atas dan pada User Name / Nama Pengguna : admin untuk Pasword/Sandi :admin kemudian klik OK atau enter
d. Kemudian akan muncul
e. lanjutkan dengan klik Quick Start dan klik Run Wizard
f. klik Next
g. Pilih Zona Waktu : Bangkok, Jakarta, Hanoi
h. Pilih PPoe / PPPoA dan klik Next
i. Langkah berikut adalah langkah yang terpenting yaitu anda harus memasukkan Username spedy yang anda miliki dan pasword yang anda miliki juga, untuk VPI:8 dan VCI:81 seperti gambar berikut :
perlu di ingat untuk VPI dan VCI tiap daerah berbeda beda, untuk mengetahui di daerahmu silahkan telpon 147 melalui telpon
.
j. untk menyimpan konfigurasi/setingan tersebut, langkah berikutnya adalah tekan Next
h. klik Close
Setelah klik close matikan dulu modem beberapa detik, kemudiannyalakan lagi. dan silahkan di coba.
Demikin ulasan solusi limited or no connectivity pada jaringan Speedy semoga bermanfaat dan bisa membantu sobat yang mengalami hal yang sama dengan kejadianku di pagi ini...
kemudian aku klik pesan tersebut dan muncul tampilan seperti ini :
dan aku klik juga tulisan " Support"
sampai disini kemudian aku ambil langkah langkah :
1. Cek sambungan dari kabel telkom ke Modem, aku lepaskan untuk memastikan jaringan tak ada masalah, aku tunggu beberapa saat dan aku sambung lagi dan ternyata pesan " Limited or no connectivity" masih muncul. kemudian aku lanjutkan ke langkah selanjutnya yaitu :
2. Melepaskan sambungan wireless router dari modem, hal ini karena di tempatku ada modem yang di sambungkan ke wireless router, aku tunggu beberapa saat dan aku sambungkan kabel dari modem langsung ke LAN komputer, kemudian komputer direstart, setelah itu dicoba dan masih tetap muncul pesan itu.
3. Setelah melakukan langkah langkah tersebut aku jadi ingat kejadian beberapa bulan yang lalu, Pada waktu itu aku hubungi layanan internet ini yaitu Telkom Speedy. Saat itu dari operator memberikan solusi yaitu dengan cara me reset modem. Untuk me reset modem bisa dilakukan dengan beberapa langkah sebagai berikut :
a. Tekan tombol reset yang ada di bagian belakang modem, di tempatku modemnya TP Link TD 8817, dalam menekan tombol reset ini bisa menggunakan ujung bolpoint, tekan agak lama sampai semua lampu menyala kemdian tunggu sampi hanya lampu power yang menyala dan lepaskan tekanan pada tombol reset.
b. Buka browser anda dan masukkan ip defaultnya yaitu : 192.168.1.1 kemudian tekan enter
c. Setelah itu akan muncul kotak seperti gambar di atas dan pada User Name / Nama Pengguna : admin untuk Pasword/Sandi :admin kemudian klik OK atau enter
d. Kemudian akan muncul
e. lanjutkan dengan klik Quick Start dan klik Run Wizard
f. klik Next
g. Pilih Zona Waktu : Bangkok, Jakarta, Hanoi
h. Pilih PPoe / PPPoA dan klik Next
i. Langkah berikut adalah langkah yang terpenting yaitu anda harus memasukkan Username spedy yang anda miliki dan pasword yang anda miliki juga, untuk VPI:8 dan VCI:81 seperti gambar berikut :
perlu di ingat untuk VPI dan VCI tiap daerah berbeda beda, untuk mengetahui di daerahmu silahkan telpon 147 melalui telpon
.
j. untk menyimpan konfigurasi/setingan tersebut, langkah berikutnya adalah tekan Next
h. klik Close
Setelah klik close matikan dulu modem beberapa detik, kemudiannyalakan lagi. dan silahkan di coba.
Demikin ulasan solusi limited or no connectivity pada jaringan Speedy semoga bermanfaat dan bisa membantu sobat yang mengalami hal yang sama dengan kejadianku di pagi ini...
Monday, July 25, 2016
Setting Printer PLQ 20
Salah satu produk dari epson yang merupakan Jenis Produk Dot Matrix adalah Epson PLQ 20, Printer dengan 24 pin ini di desain dengankemampuan untuk menangani pasbook dengan ketebalan mencapai 2.6 mm. Printer PLQ 20 ini bisa mencapai kecepatan 480 cps dengan di lengkapi fitur penyelarasan kertas otomatis dan pengaturan jarak print otomatis membuat pekerjaan mudah, cepat, bebas bermasalah dalam pencetakan. Printer PLQ ini bisa menangani dokumen denganukuran dan media:
1. Kertas potong single dengan ukuran 65 x 67 mm sampai 245 x 297 mm, dengan ketebalan 0.065 sampai 0.19 mm dengan berat 52 sampai 157 gsm.
2. Kertas potong single dengan ukuran 65 x 67 mm sampai 245 x 297 mm, 1 original dan 6 copy, denganketebalan 0.12 sampai 0.53 mm dengan berat satu lembar 34 sampai 50 gsm
3. Pasbook lebar 110 sampai 241.3 mm, panjang lapisan horizontal 127 sampai 220 mm, panjang lapisan vertikal 85 sampai 220 mm, dengan ketebalan 2.6 mm, berat kertas 95 sampai 116 gsm.
Printer PLQ ini berbeda dengan Printer lainnya, untuk mengatahui fungsi printer dan jenis printer bisa membaca artikel lain yang ada di blog ini. Jika Printer lainnya ketika di nyalakan kemudian di instal maka langsung bisa di pakai (ready) buat ngeprint, tetapi ini tidak berlaku untuk PLQ. Banyak orang yang pertama kali pakai PLQ akan merasa kebingungan dengan kondisi ini. Printer Epson PLQ-20 memiliki setting khusus yang tidak bisa dilakukan melalui program aplikasi. Setingan ini harus di lakuikan sebelum Printer ini digunakan, lantas bagaimana agar Printer Epson ini dapat digunakan....???
inilah ulasan setingan yang akan saya tuliskan pada artikel kali ini.
Berikut langkah langkah untuk setting awal PLQ :
1. Tekan dan tahan Tombol F1 dan F2 kemudian nyalakan powernya
2. Ketika sudah terdengar suara bip bip segera lepaskan tombol F1 dan F2 tersebut.
3. Masukan kertas ( Printer akan mulai mengeprint dan jangan cabut kertas tersebut.
4. Tekan Tombol F2 untuk memilih Bahasa
Bahasa yang tersedia adalah :
A. english\francais\deutsch\italiano\espanol\portugues
biasanya kita akan memilih bahasa english, jadi ketika setingan bahsa english belum digaris bawahi maka tekan f1.
B. Tekan F1 untuk Print the current setting
C. Tekan F2 untuk Main Menu Common setting
D. tekan Tombol OFF Line untuk Software Setting ( cetak dari bawah ke atas )
setelah selesai matikan printer, lalu hidupkan lagi seperti biasa maka printer siap di gunakan.
sedangkan untuk mereset Printer PLQ ini adalah dengan cara :
Tekan Tombol Offline dan F2 bersamaan kemudian nyalakan printer dilanjutkan dengan menekan Tombol F1 + Offline + F2, maka secara otomatis akan restart/reset.
Demikian Ulasan Setting PLQ, semoga bisa berguna dan bermanfaat.
FUNGSI PRINTER DAN JENIS JENISNYA
Seiring kemajuan Zaman dan era komputerisasi, saat ini hampir semua layanan menggunaan komputer bahkan untuk menulis pun kini orang jarang. Beberapa periode yang lalu untuk membuat surat resmi maupun non resmi masih menggunakan tulisan tangan, kemudian berganti menggunakan teknologi mesin ketik dan saat ini di era komputerisasi peran mesin ketik kian hari kian tergantikan dengan yang namanya printer. Printer adalah perangkat elektromekanis yang mengubah teks dan dokumen grafis dari bentuk elektronik (digital) ke bentuk fisik. Printer ini merupakan perangkat tambahan (external peripheral devices) yang terhubung dengan komputer / laptop atau netbook. Saat ini Printer banyak sekali jenisnya dan fitur fitur yang terdapat pada printer. Pada awal kemunculannya printer harus di hubungkan dengan kabel tetapi dengan seiringnya perkembangan saat ini ada juga printer yang di hubungkan dengan komputer tanpa menggunakan kabel / nirkabel dengan memanfaatkan teknologi Wifi.
Perkembangan Printer yang sangat pesat dan daya saing dari para produsen printer ini juga mempengaruhi fitur yang di pasang pada printer, Saat ini printer telah tersedia dengan cetak warna, baik dengan kualitas grafis rendah maupun tinggi dan gabungan fungsi dari perangkat lainnya seperti Scaner, berbeda ketika awal awal printer yang hanya bisa mencetak hitam putih saja. Jika kita melihat printer dari segi kualitas maka printer ini di identifikasikan berdasarkan fitur yang di bawa printer tersebut, seperti printer dengan kualitas warna, kecepatan cetak, resolusi cetak dan masih banyak lagi. Seiring kebutuhan masyarakat saat ini banyak produusen printer memproduksi printer dengan bermacam macam fungsi (multifungsi) seperti Printer dengan tambahan scaner serta bisa juga untuk fotokopi, Printer dan Faks dan lain lainnya.
JENIS JENIS PRINTER
Secara umum printer di kategorikan menjadi dua yaitu printer impact dan printer non impact. Printer Impact adalah printer yang bekerja dengan menggunbakan pita tinta, sedangkan printer non impact adalah printer yang bekerja tidak menggunakan dengan pita tinta sebagai contohnya printer inkjet dan printer laser. Berikut Jenis Jenis printer yang banyak di gunakan saat ini
1. Printer Dot-Matrix
Printer ini merupakan jenis printer Impact, Printer ini pertama kali di kenalkan oleh Centronics pada tahun 1970. Printer ini bekerja dengan menggunakan head print yang menembak pita tinta untuk menghasilkan ratusan sampai ribuan dot ( titik) kecil yang membentuk teks atau gambar. Saat ini printer inikurang populer tetapi masih di pakai juga oleh kalangan bisnis untuk mencetak faktur, struk, cek dan lain sebagainya.
2. Printer Thermal
Printer ini juga masih tergolong jenis printer impact, biasanya printer ini digunakan pada pusat perbelanjaan tepatnya pada kasirnya untuk mencetak struk belanjaan atau bisa di pakai pada mesin fax. Printer ini beroperasi dengan mengambil gulungan kertas yang berubah menjadi gelap ketika dipanaskan. Untuk mencetak pada printer ini adalah dengan menarik kertas yang bersebelahan dengan kepala cetak yang berisi pemanas elektronik canggih yang menghasilkan teks dan grafik sederhana pada kertas. Printer ini tidak memerlukan tinta, toner.
3. Printer Inkjet
Printer Inkjet ini sangat populer dan banyak sekali penggunanya di saat ini, hampir semua kantor dan instansi memiliki printer inkjet ini. Untuk menghasilkan hasil cetakan yang berupa text, gambar, garis naupun yang lainya printer ini menyemprotkan tinta dengan catridge ke kertas. Tinta printer ini tersimpan di dalam Catridge, dan secara umum tinta print ini di pisahkan dalam kelompok warna utama, warna warna ini terdiri dari warna hitam, Merah/magenta, hijau/cyan, dan kuning (CMYK).
4. Printer Laser dan LED
Printer ini memiliki proses cetak lebih cepat dari printer inkjet dengan hasil berkualitas tinggi. Printer Laser dan Printer LED ini hampir sama dengan mesin fotokopi dalam hal mekanisme kinerjanya yang menggunakan drum logam dan toner bubuk yang sensitif terhadap cahaya. Dalam printer ini, cahaya dari laser atau LED menarik gambar ke halaman drum sebagai rangkaian pencetakan.
4.Printer All In One atau Printer Multifungsi
Printer ini dapat melakukan berbagai fungsi sekaligus yaitu: Printer, Scanner, Photocopier, Fax dan Email. Printer dengan kategori MFP merupakan salah satu jenis printer yang paling populer. Printer jenis ini juga merupakan printer yang paling banyak digunakan di perkantoran. Secara sederhana, jenis printer ini akan mencukupi macam kebutuhan Anda hanya dengan satu prangkat.
Demikian penjelasan singkat tebtang Pengertian Printer dan Jenis jenisnya yang saya tuangkan di artikel ini, semoga bermanfaat bagi pembaca blog ini.
Perkembangan Printer yang sangat pesat dan daya saing dari para produsen printer ini juga mempengaruhi fitur yang di pasang pada printer, Saat ini printer telah tersedia dengan cetak warna, baik dengan kualitas grafis rendah maupun tinggi dan gabungan fungsi dari perangkat lainnya seperti Scaner, berbeda ketika awal awal printer yang hanya bisa mencetak hitam putih saja. Jika kita melihat printer dari segi kualitas maka printer ini di identifikasikan berdasarkan fitur yang di bawa printer tersebut, seperti printer dengan kualitas warna, kecepatan cetak, resolusi cetak dan masih banyak lagi. Seiring kebutuhan masyarakat saat ini banyak produusen printer memproduksi printer dengan bermacam macam fungsi (multifungsi) seperti Printer dengan tambahan scaner serta bisa juga untuk fotokopi, Printer dan Faks dan lain lainnya.
JENIS JENIS PRINTER
Secara umum printer di kategorikan menjadi dua yaitu printer impact dan printer non impact. Printer Impact adalah printer yang bekerja dengan menggunbakan pita tinta, sedangkan printer non impact adalah printer yang bekerja tidak menggunakan dengan pita tinta sebagai contohnya printer inkjet dan printer laser. Berikut Jenis Jenis printer yang banyak di gunakan saat ini
1. Printer Dot-Matrix
Printer ini merupakan jenis printer Impact, Printer ini pertama kali di kenalkan oleh Centronics pada tahun 1970. Printer ini bekerja dengan menggunakan head print yang menembak pita tinta untuk menghasilkan ratusan sampai ribuan dot ( titik) kecil yang membentuk teks atau gambar. Saat ini printer inikurang populer tetapi masih di pakai juga oleh kalangan bisnis untuk mencetak faktur, struk, cek dan lain sebagainya.
2. Printer Thermal
Printer ini juga masih tergolong jenis printer impact, biasanya printer ini digunakan pada pusat perbelanjaan tepatnya pada kasirnya untuk mencetak struk belanjaan atau bisa di pakai pada mesin fax. Printer ini beroperasi dengan mengambil gulungan kertas yang berubah menjadi gelap ketika dipanaskan. Untuk mencetak pada printer ini adalah dengan menarik kertas yang bersebelahan dengan kepala cetak yang berisi pemanas elektronik canggih yang menghasilkan teks dan grafik sederhana pada kertas. Printer ini tidak memerlukan tinta, toner.
3. Printer Inkjet
Printer Inkjet ini sangat populer dan banyak sekali penggunanya di saat ini, hampir semua kantor dan instansi memiliki printer inkjet ini. Untuk menghasilkan hasil cetakan yang berupa text, gambar, garis naupun yang lainya printer ini menyemprotkan tinta dengan catridge ke kertas. Tinta printer ini tersimpan di dalam Catridge, dan secara umum tinta print ini di pisahkan dalam kelompok warna utama, warna warna ini terdiri dari warna hitam, Merah/magenta, hijau/cyan, dan kuning (CMYK).
4. Printer Laser dan LED
Printer ini memiliki proses cetak lebih cepat dari printer inkjet dengan hasil berkualitas tinggi. Printer Laser dan Printer LED ini hampir sama dengan mesin fotokopi dalam hal mekanisme kinerjanya yang menggunakan drum logam dan toner bubuk yang sensitif terhadap cahaya. Dalam printer ini, cahaya dari laser atau LED menarik gambar ke halaman drum sebagai rangkaian pencetakan.
4.Printer All In One atau Printer Multifungsi
Printer ini dapat melakukan berbagai fungsi sekaligus yaitu: Printer, Scanner, Photocopier, Fax dan Email. Printer dengan kategori MFP merupakan salah satu jenis printer yang paling populer. Printer jenis ini juga merupakan printer yang paling banyak digunakan di perkantoran. Secara sederhana, jenis printer ini akan mencukupi macam kebutuhan Anda hanya dengan satu prangkat.
Demikian penjelasan singkat tebtang Pengertian Printer dan Jenis jenisnya yang saya tuangkan di artikel ini, semoga bermanfaat bagi pembaca blog ini.
Sunday, July 24, 2016
Solusi Aplikasi tak bisa di buka pada Windows 10 dan cara menonaktifkan SmartScreen
Siapa yang tak Tau dengan OS Windows, OS windows sudah sangat familier bagi kita. Saat ini Windows sudah di upgrade ke Windows 10. Dengan di upgrade nya windows banyak orang ingin ikut ikutan upgrade windows yang ada di komputernya dengan Windows yang baru ini, tetapi untuk diriku ini sampai saat ini masih setia dengan win Xp dan Win7 karena menurut saya versi yang sebelum ini khususnya windows7 dan Windows Xp cukup simple, mudah dan ringan di netbook saya. Bagi anda yang sudah Upgrade ke windows 10 dan beroperasi dengan lancar berarti anda sangat beruntung. Kali ini saya akan mengulas sedikit salah satu pengalaman teman saya yang sudah upgrade atau menggunakan windows 10 dan mengalamai satu kendala yaitu salah satu aplikasi yang ada di komputernya tak bisa di buka, Masalah ini timbul karena pada windows 10 masih banyak aplikasi yang belum kompatibel dengan Operating system ini padahal aplikasi tersebut tiap hari harus di operasikan. Sehingga ketika aplikasi ini tak bisa di buka maka akan sangat menyusahkan bagi user atau pengguna akan tetapi hal ini memang sudah tidak mengherankan karena tiap kali upgrade pastilah ada perubahan di dalamnya. Untuk mengatasinya adalah bisa dengan berbagai langkah langkah sebagai berikut :
1. Gunakan Compatibility mode. Menu ini sudah di sediakan oleh Windows, untuk menjalankan menu ini anda tinggal klik kanan pada aplikasi anda lalu propertis buka tab Compatibility kemudian pilihlah versi windows sebelumnya yang di inginkan. Jika langkah ini juga tak bisa membuka aplikasi yang anda ingin buka maka bisa menggunakan cara lain yaitu cara kedua yaitu
2. Menggunakan menu Run As Administrator, cara ini sangat mudah dan tidak di ribet. Untuk menjalankan menu ini anda tinggal klik kanan pada aplikasi yang anda inginkan kemudian pilih dan klik RUN As Administrator.
Semoga langkah langkah di atas bisa mengatasi masalah yang anda alami, akan tetapi sebelum itu anda harus yakin jika Anti Virus yang ada di komputer anda mengijinkan terhadap aplikasi anda, maksudnya aplikasi yang di maksud tersebut tidak di blokir oleh Anti Virus itu, Selain itu juga pada Windows 10 ada salah satu security yang tanpa kita ketahui terkadang memblokir aplikasi kita, security ini adalah Smart Screen.
1. Gunakan Compatibility mode. Menu ini sudah di sediakan oleh Windows, untuk menjalankan menu ini anda tinggal klik kanan pada aplikasi anda lalu propertis buka tab Compatibility kemudian pilihlah versi windows sebelumnya yang di inginkan. Jika langkah ini juga tak bisa membuka aplikasi yang anda ingin buka maka bisa menggunakan cara lain yaitu cara kedua yaitu
2. Menggunakan menu Run As Administrator, cara ini sangat mudah dan tidak di ribet. Untuk menjalankan menu ini anda tinggal klik kanan pada aplikasi yang anda inginkan kemudian pilih dan klik RUN As Administrator.
Semoga langkah langkah di atas bisa mengatasi masalah yang anda alami, akan tetapi sebelum itu anda harus yakin jika Anti Virus yang ada di komputer anda mengijinkan terhadap aplikasi anda, maksudnya aplikasi yang di maksud tersebut tidak di blokir oleh Anti Virus itu, Selain itu juga pada Windows 10 ada salah satu security yang tanpa kita ketahui terkadang memblokir aplikasi kita, security ini adalah Smart Screen.
Untuk menonaktifkan security ini agar aplikasi kita tidak terblokir adalah dengan cara :
klik start Menu >>> Control Panel >>> System and Security >>> System and Security >>> Action Center >>> Change Windows SmartScreen Settings >>> klik Don't do anything (turn off windows SmartScreen) ini untuk menonaktifkan Windows SmartScreen setelah itu klik OK dan jangan lupa restart komputer anda.
Akhirnya sampai disini dulu tulisan artikel kali ini dan jangan lupa kita juga harus belajar. Semoga artikel ini bisa bermanfaat dan membantu bagi para pembaca dan pengunjung blog ini.
apabila anda juga pernah mengalami File Excel tak bisa di buka bisa baca File excel tidak bisa dibuka. dan Semoga hari hari kita menyenangkan.
Salam bloger....
Salam bloger....
Saturday, July 23, 2016
Cara Seting Penyimpanan Default File atau Document secara Otomatis pada MS Word
Seharian ini saya dibuat pusing sendiri karena harus mencari file file yang penting, sudah pakai menu atau fitur search tetapi belum ketemu juga. Ini disebabkan sewaktu saya mengetik file itu asal simpan saja, sehingga ketika saya butuhkan untuk mencari malah repot sendiri, ditambah komputer itu sudah di instal ulang Operating System (OS) nya, yah kalau bahasa kita lebih mudah bilang dengan instal ulang Windows, yang lebih parah lagi File file itu tersimpan di drive C bersama sehingga ketika instal ulang dan sebelumnya tidak di backup maka Hilanglah semua file file yang telah kita buat. Pernahkah anda berangan angan " bagaimana kalau setiap kita klik save atau (CTRL + S) lokasi penyimpanan di folder yang kita inginkan tanpa harus banyak klik...???". Jika anda pernah berfikiran seperti itu berarti sama dengan saya...heheheh
Oh ya... tidak perlu banyak kata kata, mari kita coba melakukan seting di dalam MS Word agar apa yang kita ketik dan kita save / simpan secara otomatis akan tersimpan di folder yang kita inginkan bahkan kita juga bisa mengatur frekuensi penyimpanan otomatisnya.
Oh ya... tidak perlu banyak kata kata, mari kita coba melakukan seting di dalam MS Word agar apa yang kita ketik dan kita save / simpan secara otomatis akan tersimpan di folder yang kita inginkan bahkan kita juga bisa mengatur frekuensi penyimpanan otomatisnya.
Berikut langkah langkahnya yang bisa anda lakukan :
1. Buatlah Folder sebagai penyimpanan hasil ketikan anda, terserah anda akan tetapi disini saya akan mencoba membuat folder di Drive D agar tidak tercampur dengan Operating System di Drive C
ini contoh Folder yang saya buat di Drive D sebagai media penyimpanan
1. Buatlah Folder sebagai penyimpanan hasil ketikan anda, terserah anda akan tetapi disini saya akan mencoba membuat folder di Drive D agar tidak tercampur dengan Operating System di Drive C
ini contoh Folder yang saya buat di Drive D sebagai media penyimpanan
2. Bukalah MS Word anda. untuk membukanya anda bisa lakukan langjah sebagai berikut : klik start >>> all Program >>> Microsoft Office >>> Microsoft word 2007, atau dengan cara klik dua kali pada icon microsoft word pada layar monitor / dekstop komputer anda. sehingga akan muncul halaman kosong seperti ini
Setelah anda berada pada halaman kosong / awal MS Word maka langkah berikutnya adalah Klik ikon bulat pada pojok kiri atas, Lihat gambar di bawah ini
Kemudian akan muncul menu Word Option, untuk lebih jelasnya lihat gambar di bawah ini :
Langkah berikutnya klik tulisan Word Option :
untuk yang selanjutnya dari menu Word Option klik tulisan Save dan klik Browse pada Tulisan " Default File Location " ini bertujuan agar kita bisa mengarahkan file yang telah kita buat agar tersimpan di lokasi yang kita inginkan.
kemudian arahkan ke folder yang telah kita buat tadi sebagai contoh saya arahkan ke Drive D dengan nama Folder Latihan saya
Setelah di arahkan ke lokasi penyimpanan yang anda buat jangan lupa klik OK
setelah anda meng klik Ok maka akan tersimpan setingan untuk Default penyimpanan seperti tampilan sebagai berikut :
Dan.... Jangan lupa untuk menyimpan setingan itu klik OK seperti gambar di atas.
sampai disini langkah langkah membuat setingan default penyimpanan telah selesai, untuk membuktikannya silahkan anda buka halaman MS Word , kemudian tulis apa saja terserah anda kemudian klik icon Save seperti gambar di bawah ini :
Maka ketika anda meng klik icon save secara otomatis lokasi penyimpanan akan di arahkan ke tempat atau Folder yang anda buat tadi, seperti tampilan berikut :
untuk menyimpannya silahkan kasih nama file tersebut. kemudian klik Save.
silahkan anda tutup MS Word anda kemudian bukalah folder yang anda buat dan pasti........
file yang anda buat akan tersimpan di situ..
Jika file tersebut ada berarti anda sukses membuat setingan Default penyimpanan file
Karena sudah capai dari tadi mijit keyboard buat nulis untuk sementara saya cukupkan dulu tulisan pada artikel ini dan semoga artikel ini bisa berguna bagi pengunjung dan juga bagi pembaca di blog ini..
kalau masih ada waktu silahkan baca cara merubah ukuran inci menjadi centimeter atau mungkin cara membuat default ukuran kertas pada MS Word
Terima kasih dan salam.....
Subscribe to:
Posts (Atom)